Stadig mer av livene våre er i digital form. Ikke bare i form av at vi går til datamaskinen for å se film eller høyre musikk, men at både hverdagslivet og minnene våre er filer på en harddisk, SSD eller minnepinne.
Sånn sett er det egentlig merkelig at vi ikke er flinkere til å ta vare på dataene våre. For når disken ryker, laptopen blir stjålet eller et løsepengervirus krypterer hele datamaskinen din, kan du fort ende opp på bar bakke.
Alternativt må du betale i dyre dommer for å få tilbake alle barnebildene eller hovedoppgaven du har jobbet med et års tid.
Å ha en sikker kopi av det aller viktigste burde derfor være en selvfølge, men her er mange av oss veldig late. Backup kan jo alltid drøyes til neste uke, eller etter ferien.
Men hvis din PC blir blir stjålet eller ødelagt i mellomtiden, hjelper det lite med fine planer.
Ikke så vanskelig
Foruten ren prokrastinering er det en annen faktor som gjør at vi ikke tar backup. For det er jo komplisert å sette opp, tar lang tid, krever ekstra programvare og tilgang til en dataguru, ikke sant?
For mange år siden var det litt sånn, men med moderne operativsystemer som Apples macOS eller Microsofts Windows 10 har det blitt veldig enkelt.
Selv nybegynnere vil ikke bruke mange minuttene på å sette opp sikkerhetskopiering, i hvert fall ikke etter å ha lest ferdig denne artikkelen.
Slik kommer du i gang
Hele poenget med backup er å kunne hente inn tapte eller ødelagte data fra en alternativ kilde. Denne kilden kan være en DVD, minnepinne, en harddisk eller en nettverksplassering – enten over internett eller på det lokale nettverket.

På lokalnettet kan dette være en NAS, hjemmeserver eller annen datamaskin.
Men hvis du skal gjøre det så enkelt som mulig, kan du benytte deg av en ekstern 2,5-tommers USB-harddisk.
En slik koster fra rundt en femhundrelapp i nettbutikkene, og alt du trenger å gjøre er å plugge den inn i en ledig USB-port på datamaskinen din.
Det er også mulig å kjøpe et eksternt kabinett og putte inn en av dine gamle harddisker.
Fordelen med en liten ekstern harddisk er at du enkelt kan koble den fra PC-en og putte den i en safe eller lignende. Vil du føle deg enda litt mer trygg, kan du eventuelt oppbevare den på et helt annet sted, eksempelvis på hytta eller hos gode venner.
Da er du også sikret i tilfelle brann, oversvømmelser og andre lokale katastrofer.
For deg med Mac: Bruk Time Machine
Apples backupløsning Time Machine er godt likt av de fleste Mac-brukere, og det med god grunn.
Du trenger bare å plugge inn en ekstern harddisk, og du vil umiddelbart få spørsmål om du vil bruke den som sikkerhetskopiering:
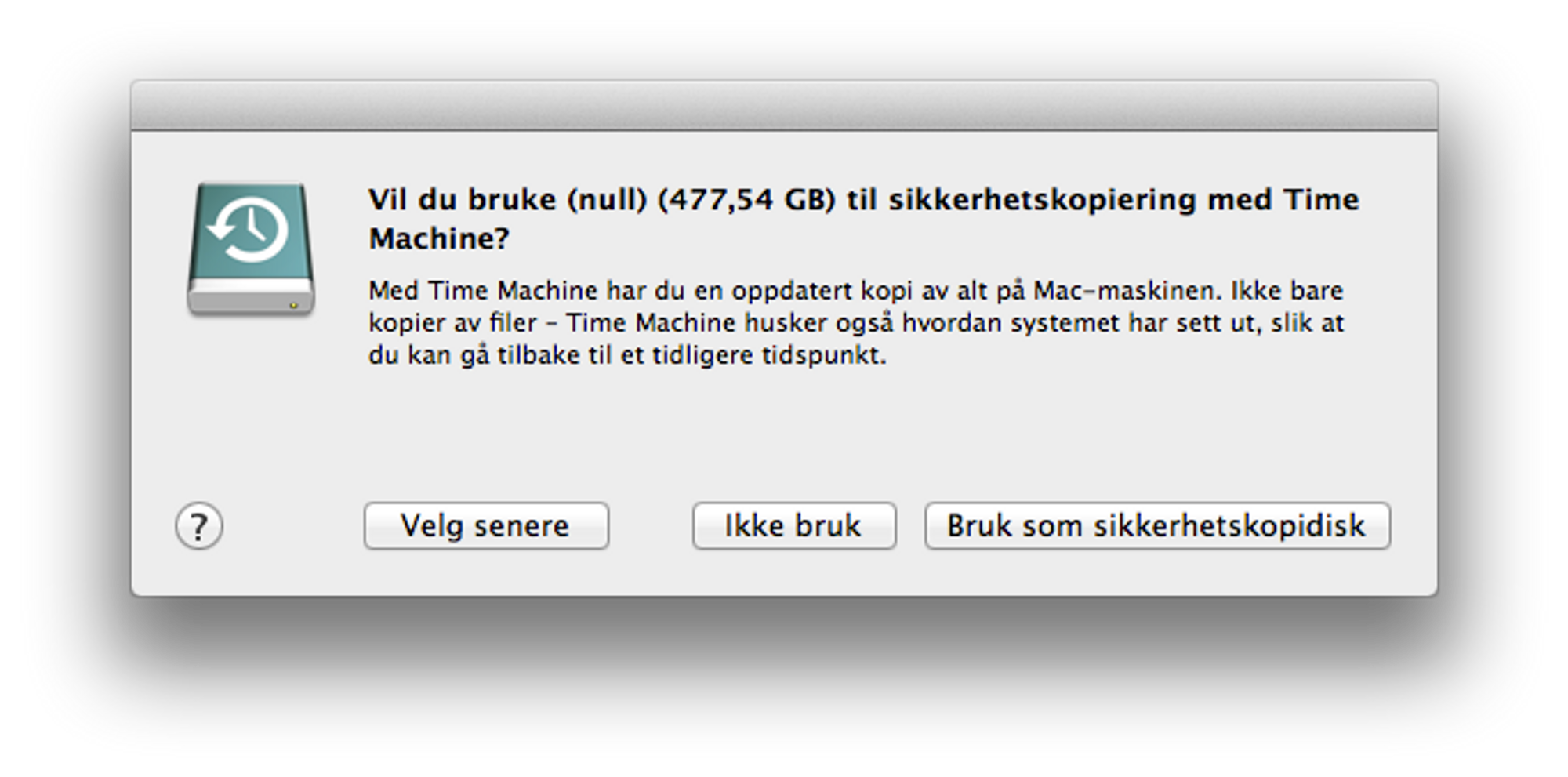
Et par klikk senere så begynner maskinen å sikkerhetskopiere data over fra maskinen din til den eksterne harddisken.
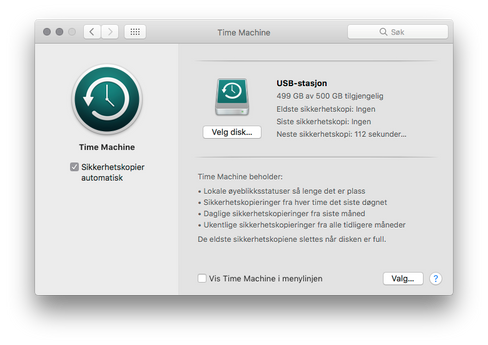
Verd å merke seg med Time Machine, er at den som standard tar backup av alle dataene. Det betyr at harddisken det skal sikkerhetskopieres til bør ha minst like mye lagringsplass som datamaskinen. Det er dog mulig å fjerne enkelte filer og mapper dersom du ikke ønsker dem kopiert – dette finner du under «Valg»-knappen.
Første gang du setter opp dette vil det gjerne ta noen timer å kopiere hele sulamitten, men med det på plass, vil Time Machine gå over til inkrementell sikkerhetskopiering. Det vil si at det ved neste runde bare vil bli tatt backup av filer som har blitt forandret på fra forrige gang.
Time Machine lager en ny inkrementell sikkerhetskopi hver time, disse beholder den i 24 timer. Deretter beholder den en daglig sikkerhetskopi for den siste uken, og til slutt en ukentlig kopi for hver eneste måned. Når den slipper opp for diskplass, vil de eldste backupinstansene slettes.
På bærbare datamaskiner oppretter også Time Machine «lokale øyeblikksstatuser», der små sikkerhetskopier blir lagret lokalt så lenge det er plass – med en bærbar PC er du jo ikke alltid koblet opp mot en ekstern harddisk eller nettverk.
Bla deg tilbake
Som jo navnet hinter til, kan Time Machine ta deg bakover i tid. For å finne tilbake til gamle filer trenger du bare å åpne opp Time Machine (ved å trykke på logoen øverst i høyre hjørnet på maskinen din), så får du opp noe som ser ut som dette:
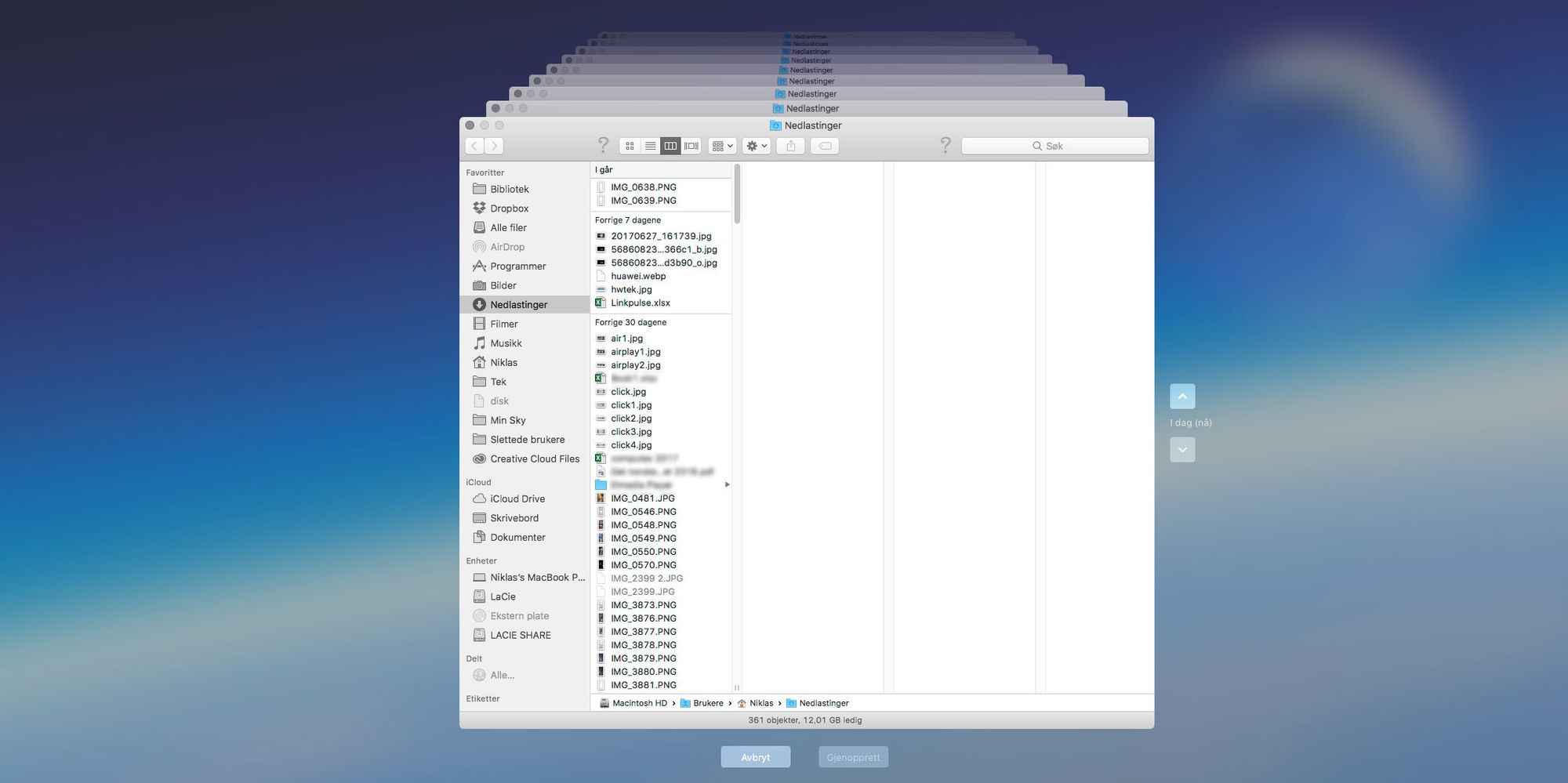
Programmet lar deg på en elegant måte «spole» bak- og fremover i tid for å finne det du er ute etter. Du kan kikke og bla, mens forhåndsvisning lar deg få se innholdet i filene. Det er også mulig å søke etter filer eller mapper.
For deg med Windows 10: Bruk Fillogg
I en eller annen form har operativsystemet Windows 10 vært med oss et par år nå, og den innebygde backupfunksjonen kalles Fillogg på norsk. Den har sine røtter i Windows 8.
Fillogg høres på ingen måte ut som noen komplett sikkerhetskopiløsning, men det er den faktisk. Den er dessuten enkel å sette opp og bruker ikke mye ressurser der den tikker og går i bakgrunnen.
Backupopplevelsen står egentlig ikke tilbake for det du får med Time Machine i macOS, så Apple-brukere har egentlig ikke noen god grunn til å flire av sikkerhetskopieringen i Windows.
Ferdig på et par klikk
Når du plugger inn en ny USB-enhet i Windows 10, kan det være at du får opp dialogen nedenfor. Trykker da du «Konfigurer sikkerhetskopiering» blir du tatt rett til Sikkerhetskopiering i Windows-innstillingene.
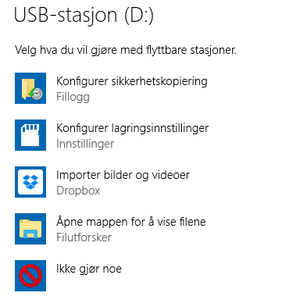
Skulle den ikke dukke opp, finner du også sikkerhetskopieringssiden ved å klikke deg inn under «Oppdatering og sikkerhet» i innstillingspanelet.
Klikk pluss-tegnet ved «Legg til en stasjon», og velg stedet du ønsker å ta backup til. Hvis du vil legge til en nettverksplassering eller gjenopprette filer fra filloggen, må du klikke på «Flere alternativer» under pluss-tegnet og ta det derfra.
Men i dette tilfellet skal vi altså bare legge til USB-disken, som i vårt tilfelle heter USB-stasjon (D:) :
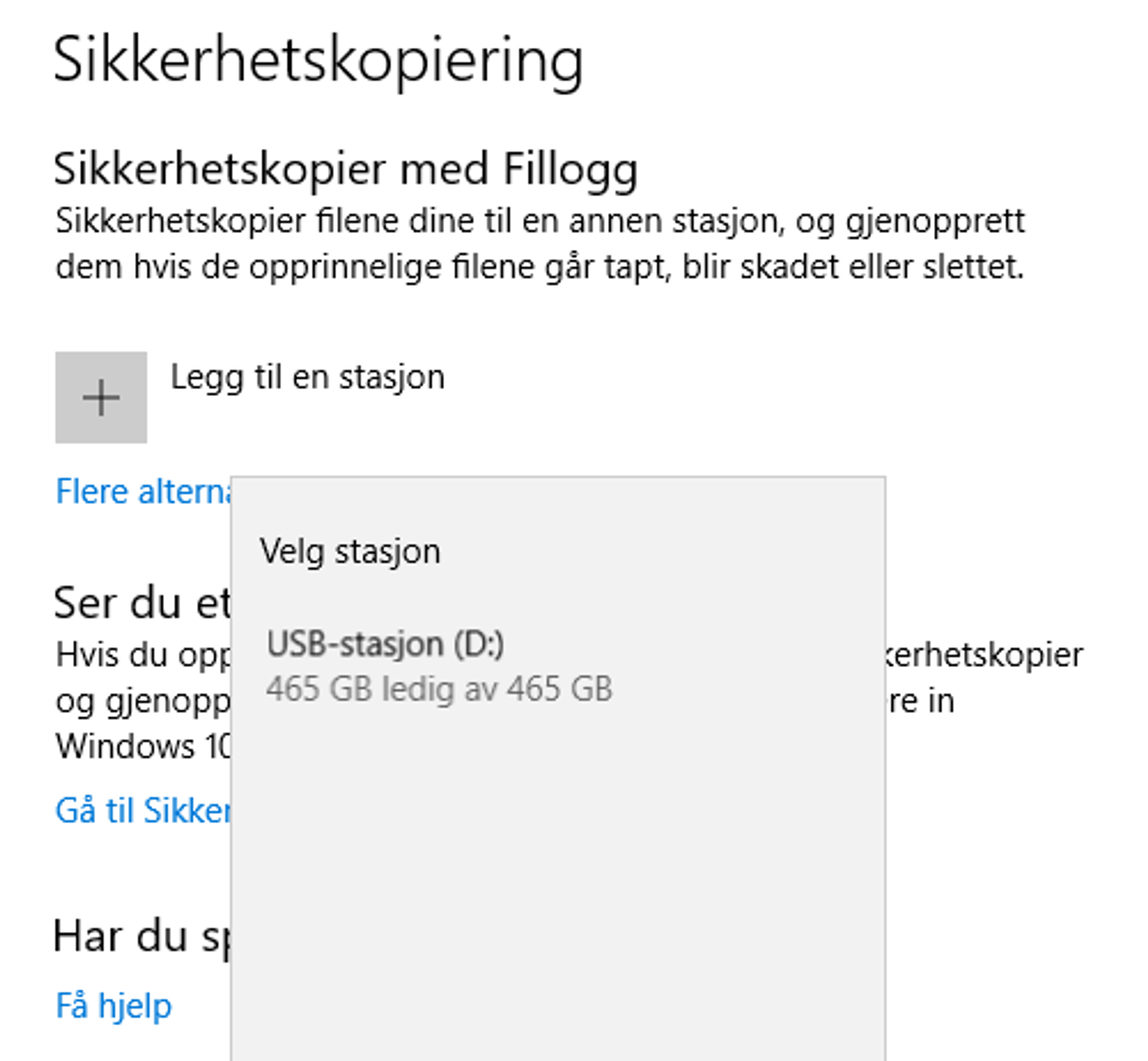
Når du har gjort dette er du egentlig ferdig. Nå vil Windows automatisk knekke i gang med å sikkerhetskopiere mappene der brukere flest legger sine filer. Det vil si slikt som musikk, bilder, dokumenter, skrivebordet, biblioteker, skylagringsmapper og kontakter.
For ekstra kontroll - sett opp unntak
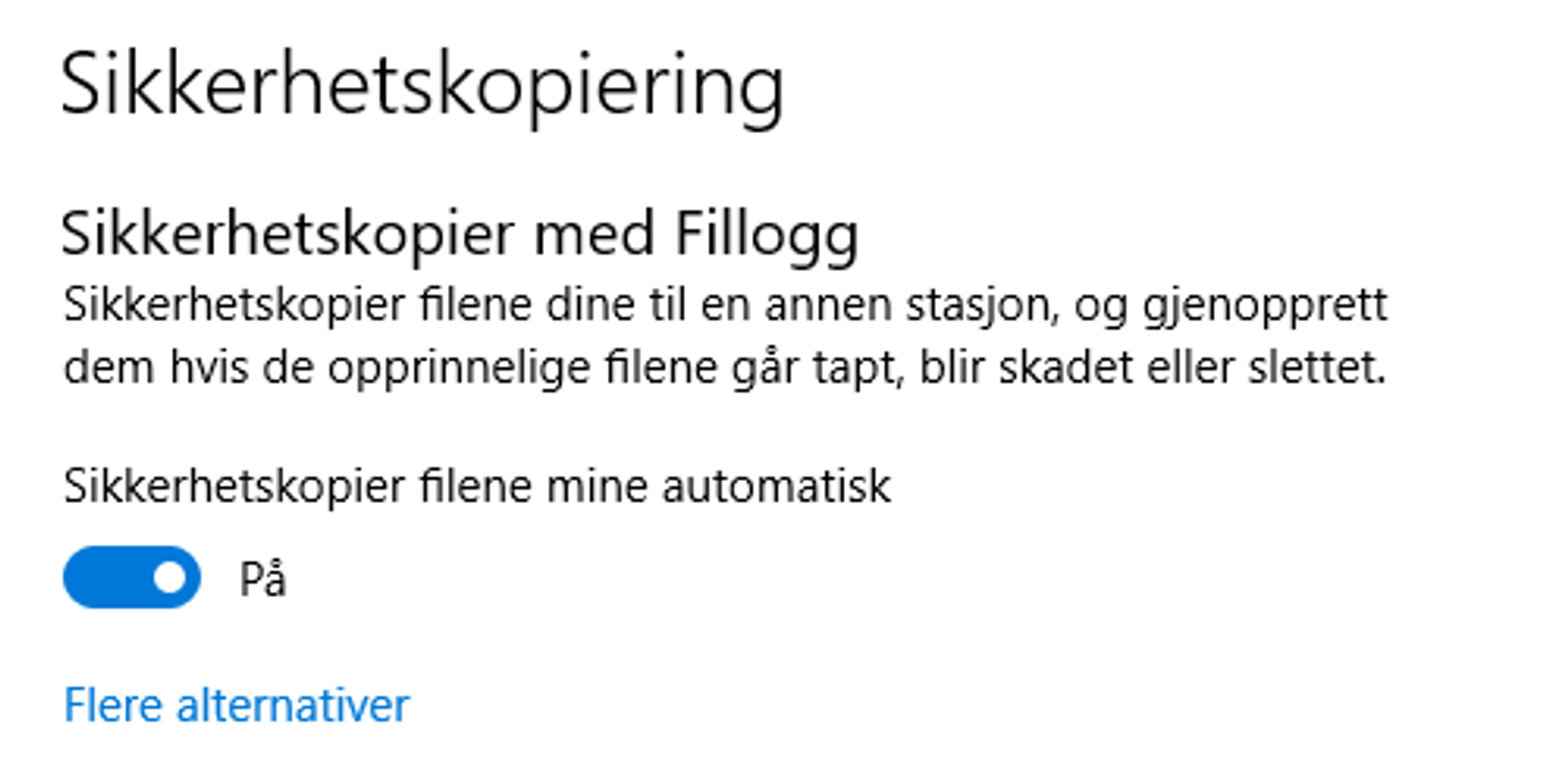
Skulle du ønske å forandre på hvilke filer og mapper som skal sikres, eller legge til unntak – hvis du for eksempel har en stor mappe på skrivebordet du ikke ønsker å ha backup av – kan du nå klikke på «Flere alternativer».
I tillegg til å legge på og fjerne mapper vil Alternativ-siden gi deg en oversikt og mulighet til å forandre på sikkerhetskopieringsfrekvensen og hvor lenge du skal beholde kopiene.
Den observante leser vil se at Fillogg ikke rører programmer, innstillinger eller filer fra selve Windows. Dette betyr at du ikke kan bruke sikkerhetskopien til å gjenopprette datamaskinen, men til gjengjeld sparer det mye plass.
Lagrer mange versjoner
Som navnet Fillogg hinter mot, lagres det forskjellige versjoner av filene dine. Dette er spesielt kjekt for deg som jobber med dokumenter over tid, og plutselig skulle angre på det som har blitt forandret på de siste dagene.
Dette er også en funksjon som er innebygd i macOS, men Fillogg lagrer på sin side på en helt annen disk. En annen fordel er at den kan konfigureres til å lagre kopier så ofte som hvert tiende minutt. Har du nok diskplass, kan du også fint beholde alle lagrede versjoner til evig tid.
Fungerer også fint frakoblet
Vi har allerede nevnt at Fillogg krever en nettverksplassering eller ekstra harddisk, men det betyr ikke at hele sulamitten går i stå når du kobler deg fra hjemmenettverket eller lar den eksterne harddisken ligge i en skuff en ukes tid.
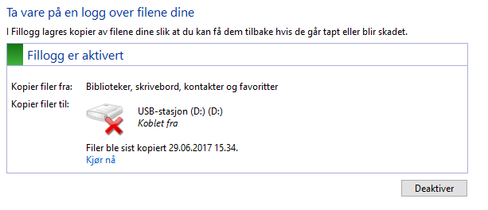
Som med Time Machine i macOS vil Fillogg nemlig bruke den lokale harddisken som et mellomlager. Dersom du skal ha Fillogg-disken mye frakoblet og holder på med store filer samt hyppige forandringer, kan du sette litt lavere lagringsfrekvens hvis du er redd for å bruke for mye plass.
At disken fritt kan kobles fra betyr for øvrig også at du kan bruke den samme eksterne harddisken til flere datamaskiner. For å synkronisere, er det da egentlig bare å koble den til en av datamaskinene når det passer.
Slik gjenoppretter du filene
Filgjenoppretting fra Fillogg kan gjøres på flere måter. Den første er å klikke «Gjenopprett filer fra en gjeldende sikkerhetskopi» fra Alternativer for sikkerhetskopiering i Innstillingene. Da får du opp en oversikt over lagrede mapper og filer, sammen med tid og dato – det er som å bla i utforskeren. I tillegg har du en søkefunksjon.
Filene gir deg også forhåndsvisning, noe som gjør det langt enklere å finne det du er ute etter. Dersom en fil finnes i flere versjoner, vil du kunne bla deg mellom dem.
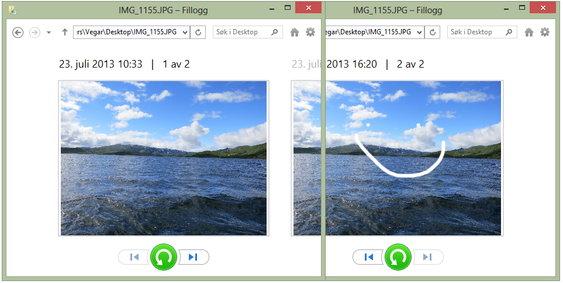
Så er det bare å velge filene du vil ha gjenopprettet, og deretter klikke den grønne knappen nederst.
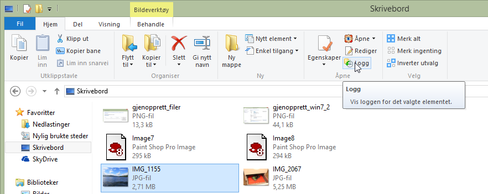
En annen metode er å bruke filutforskeren til å finne akkurat den fila du vil hente ut i en annen versjon. Trykk på «Logg»-knappen, og bla fram eller tilbake til den versjonen du er ute etter.
Vil du ha en gammel versjon av en eksisterende fil? Høyreklikk den og velg «Gjenopprett tidligere versjoner».
Filgjenoppretting kan naturligvis også gjøres fra en PC der Fillogg ikke er satt opp ennå – som typisk vil være etter at du av en eller annen grunn har vært nødt til å reinstallere operativsystemet.
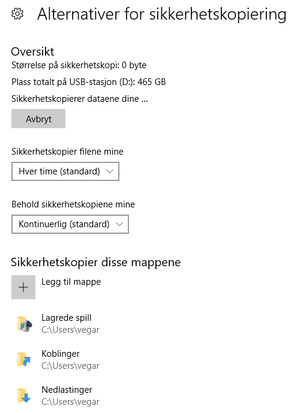
Til slutt må vi nevne at det også er mulig å gå direkte inn på disken det lagres til. Alle filene befinner seg i en mappe kalt «FileHistory», og vil kunne hentes direkte derfra.
Ekstratips for Windows-brukere: Hvis du er redd for at gjenopprettingspartisjonen skal gå tapt i et diskkrasj, kan du i Windows også lage en gjenopprettingsstasjon. Du klarer deg med en USB-minnepinne på minst 8 GB. Trykk Windows-tasten, søk etter «opprett en gjenopprettingsstasjon» og følg instruksene.
Ønsker du deg en backup av hele sulamitten, altså både operativsystemet og filene, kan du gjøre dette også. Da må du inn i Windows' Kontrollpanel og navigere deg til fram til sikkerhetskopieringsfunksjonen som (faktisk) opprinnelig tilhørte Windows 7. Der finner du «opprett en systemavbildning».
Husk bare at dette ikke lar deg hente inn igjen enkelte filer, her får du alt eller ingenting. På den annen side kan en «frisk start» av og til være akkurat hva du ønsker deg. Det kan jo hende du må låne bort PC-en til unger som tror de er hackere, eller at du må sende PC-en på reparasjon – da aner du jo ikke hva du får tilbake.
Skylagring kan også være et alternativ:
Slik lagrer du filene dine helt anonymt i nettskyen >>>
